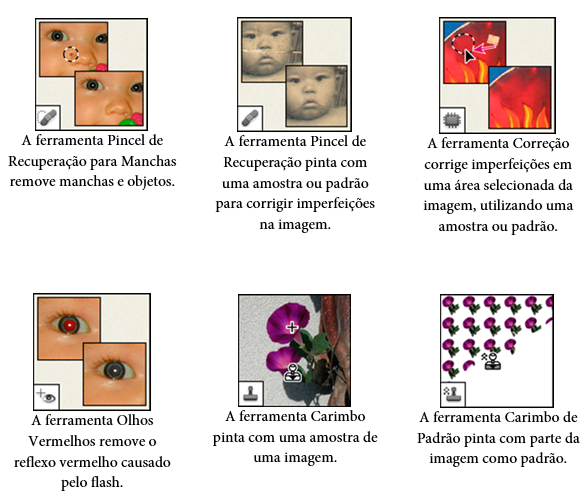Efeitos de luz é meu tipo favorito de arte, eu não sei por que, mas eu sempre gostei de brincar no Photoshop tentar recriá-los. Então uma vez que eu descobri o poder dos Blend Modes, especialmente o Color Dodge, criando este efeito tornou-se muito mais fácil.
Então neste tutorial vou mostrar a vocês como criar um efeito de luz super cool misturando texto e algumas fotos para dar mais realismo. A coisa legal sobre esse efeito é que todo o processo é muito simples e muito fácil.
Passo 1
Abra o Photoshop e crie um novo documento, como eu pretendo publicar esse trabalho como minha "Cover no Facebook" ou capa do perfil vou utilizar a medida de 851 X 315 px, o fundo é na cor preta.
Para fazer o efeito mais realista, vamos usar uma fotografia, o que eu estou usando é cortesia então
clique aqui para pegá-la... Coloque a imagem no centro do documento, mas fique atento a área do filamento ela deve ser grande, é ali que vamos escrever nosso texto
Passo 3
Vá em Layer> Layer Mask> Reveal All. Depois, com a Brush Tool (B) selecione um pincel muito macio (0% hardness 0 e preto para a cor. Comece pintar as áreas da luz que você deseja ocultar. Use a imagem abaixo como referência.
Passo 4
Agora vamos excluir a área do filamento, onde vamos adicionar o texto com o efeito de luz mais tarde. Para fazer isso é muito fácil, com a ferramenta Conta-gotas (I) selecionar a cor da área que você vai pintar, usando o Brush Tool (B) e um pincel muito macio, começar pintando sobre o filamento.
Nota: Eu adicionei uma nova camada em vez de pintar de novo. Outra dica é se você estiver usando a ferramenta Pincel (B) você pode apenas pressionar Alt usar a ferramenta Conta-gotas.
Passo 5
Com a Horizontal Type Tool (T) adicione a palavra "Jesus" em branco, você pode fazer com a palavra que quiser. Eu estou usando Exmouth para a fonte, você pode
baixá-lo aqui. Para o tamanho que estou usando 55 pixels, mas o tamanho vai depender do seu tamanho do documento. Depois que adicionar uma nova pasta na paleta Layers e mude o Blend Mode dessa pasta para Color Dodge. Mova o texto claro para a pasta que você acabou de criar.
Passo 6
Com o texto selecionado, vá em Filter> Blur> Gaussian Blur. Use 4 pixels para o Radius.
Passo 7
Como o texto branco está dentro da pasta com o Color Dodge, o efeito será o mesmo como se a camada de texto tinha um fundo preto. Você pode ver que as bordas mistura-se com o fundo, criando um efeito de luz perfeita.
Passo 8
Mais uma vez para adicionar mais realismo, em vez de criar um reflexo de lente no Photoshop, vamos usar uma foto real. O que eu estou usando o que encontrei no Google Images.
Uma vez que você importou a foto, a primeira coisa a fazer é eliminar as áreas que você não será necessário e manter apenas o flare (brilho). Depois disso vá até Image> Adjustments> Desaturate.
Passo 9
Com a camada de alargamento já Saturado, apenas troque o Blend Mode para Screen. Screen é um Blend Mode muito útil, pois transforma o que é preto em trasparency completo a escala de cinza torna-se um nível de transparência, por isso é perfeito para criar efeitos de luz.
Passo 10
Adicione uma nova camada e vá em Filter> Render> Clouds. Certifique-se de que você tinha cores preto e branco para o fundo e de primeiro plano. Esta camada também será em cima dos outros.
Passo 11
Mude o Blend Mode da camada das nuvens para Color Dodge. Depois que adicionar uma nova pasta no painel Layers e mover a camada de nuvens para ele.
Passo 12
Adicione uma nova camada dentro da pasta na qual você moveu camada das nuvens. Certifique-se de que a nova camada abaixo da camada é das nuvens. Depois disso, com a Brush Tool (B) e um brush suave com # f5d38b pintar uma mancha redonda no centro do efeito de luz. Troque o Blend Mode da camada para Overlay também.
Passo 13
Agora adicione outra camada em cima de todas as outras e, em seguida, com a Brush Tool (B) e um pincel grande e muito suave usando branco para a cor, pintar outro grande ponto no centro do efeito de luz. Depois disso, vá em Layer> Camadas Estilos> Color Overlay. Usar # ffd648 e Linear Burn. A idéia é fazer com que a luz um pouco mais forte.
Após isso, é feito e como você pode ver, a maioria dos efeitos de luz são todos sobre a mistura de cores com fotos. Os Blend Modes no Photoshop são muito poderosos para este tipo de efeito e eu recomendo que você estude mais sobre eles, especialmente o Color Dodge. Pronto!
Vamos acrescentar um novo layer escrever uma frase e aplicar alguns efeitos.
Bem é isso, vale a pena testar novos Efeitos, Blends fique a vontade, espero que tenham gostado.