Depois de preencher um objeto com um gradiente, é possível modificá-lo usando as ferramentas 'Amostra de gradiente' ou 'Difusão de gradiente' para “repintar” o preenchimento usando o recurso de arrastar ao longo de uma linha imaginária. As ferramentas 'Gradiente' permitem alterar a direção de um gradiente, seu ponto inicial e final, e aplicar um gradiente a vários objetos. A ferramenta 'Difusão de gradiente' permite suavizar o gradiente na direção em que você arrasta.
1.No painel 'Amostras' ou na caixa de ferramentas, selecione a caixa 'Preenchimento' ou 'Traçado', dependendo de onde o gradiente original foi aplicado.
2.Selecione a ferramenta 'Amostra de gradiente' ou 'Difusão de gradiente' e posicione-a no local onde deseja definir o ponto inicial do gradiente. Arraste através do objeto, na direção em que deseja aplicar o gradiente. Mantenha a tecla Shift pressionada para restringir a ferramenta a múltiplos de 45 graus.
Arrastar a ferramenta 'Difusão de gradiente' através do gradiente suaviza progressivamente as cores nele dentro da área em que você arrastar.
3.Libere o botão do mouse no local onde deseja definir o ponto final do gradiente
Pronto! que tal fazer uma atividade agora?
Vamos criar um efeito muito interessante vejamos:
1) Abra uma imagem eu vou utilizar a imagem abaixo.
 |
| Clique na imagem para ampliar se necessário |
Observe que após confirmar OK você terá 2 camadas (a imagem e uma camada transparente)
3) Crie um gradiente na cor que desejar e na direção mais adequada a imagem, crie você é o designer.
Neste caso eu fiz de cima para baixo utilizando as cores azul (blue), vermelho (red) e amarelo (yellow)
4) Agora vem a mágica, vamos utilizar as blends (já tratei sobre esse assunto aqui no blog).
mudarei a blend da camada do gradiente para Luz Suave (Soft Light)
Pronto! esse é o resultado final:
 |
| Um final de tarde diferente - clique na imagem para ampliar |



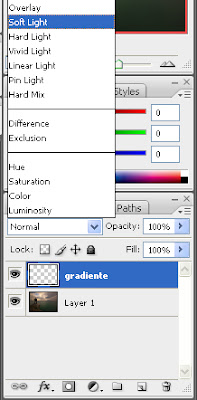
Comentários