Como Girar Pincéis no Photoshop
No Photoshop, os pincéis são uma ferramenta muito útil que nos permite fazer coisas incríveis. Com eles, podemos adicionar efeitos legais, texturas e até mesmo elementos como asas de fada ou brilhos às nossas fotos. No entanto, nem sempre queremos que o pincel fique na posição reta, certo? Neste tutorial, vou mostrar o caminho oficial e também um atalho prático para girar os pincéis no Photoshop. Continue lendo até o final!
Observação: As capturas de tela abaixo foram feitas na versão 24.2.0 do Photoshop para Mac. Se você estiver usando uma versão diferente, elas podem parecer um pouco diferentes.
Passo 1: Selecionando a ferramenta pincel
Para começar, abra o Photoshop e escolha a ferramenta pincel. Você pode encontrá-la na barra de ferramentas, geralmente representada por um ícone de pincel. Clique nele para selecionar a ferramenta.
Passo 2: Ajustando as configurações do pincel
Antes de girar o pincel, é importante ajustar suas configurações. Na parte superior da tela, você verá a barra de opções do pincel. Clique nela para expandir as opções disponíveis. Aqui, você pode definir o tamanho, a dureza e outros atributos do pincel de acordo com suas preferências.
Observação: dependendo do layout da sua área de trabalho, esse painel pode não aparecer ou o ícone de configurações do pincel pode não aparecer nele. Por exemplo, ele aparece no espaço de trabalho padrão do Photoshop Essentials, mas não no layout de Fotografia.
Passo 3: Girando o pincel
Agora, vamos girar o pincel. Para fazer isso, vá até a janela de configurações do pincel. Ela geralmente fica na parte superior direita da tela, mas pode variar dependendo da versão do Photoshop que você está usando. Clique na guia "Forma" ou "Shape" para acessar as opções de forma do pincel.
Dentro das opções de forma do pincel, você verá um controle deslizante chamado "Rotação". Arraste esse controle deslizante para a esquerda ou para a direita para girar o pincel na direção desejada. Você também pode inserir um valor específico no campo de texto ao lado do controle deslizante, se preferir.
Passo 4: Experimentando diferentes ângulos
Agora que você aprendeu a girar o pincel, experimente diferentes ângulos e veja como isso afeta o resultado. Pinte em uma nova camada ou em uma foto para testar e explorar as possibilidades.
ATALHO PARA GIRAR O PINCEL
Se você deseja girar o pincel de forma rápida e fácil, há um atalho útil no Photoshop. Continue lendo para descobrir!
Passo 1: Selecionando o pincel
Primeiro, certifique-se de que a ferramenta pincel esteja selecionada no Photoshop. Você pode encontrá-la na barra de ferramentas, geralmente representada por um ícone de pincel. Clique nele para selecionar a ferramenta.
Passo 2: Girando o pincel com atalhos de teclado
Observação: No Photoshop para Windows é necessário utilizar a tecla Shift na versão do Mac já não há a necessidade.
Agora, vamos utilizar um atalho de teclado para girar o pincel. Com o pincel selecionado, pressione e segure a tecla Shift do seu teclado. Em seguida, use as teclas de seta para a esquerda ou para a direita. A tecla de seta esquerda gira o pincel para a esquerda, enquanto a tecla de seta direita o gira para a direita.
Passo 3: Rotação precisa e acelerada
Ao pressionar as teclas de seta, você notará que a rotação é feita em incrementos de 1 grau por vez. Isso é útil quando você precisa de ângulos precisos. No entanto, pode ser cansativo se você quiser girar o pincel 45 graus para a esquerda, por exemplo.
Para acelerar a rotação, segure a tecla Shift enquanto pressiona a tecla de seta. Dessa forma, o pincel saltará 15 graus a cada pressionamento da tecla de seta. Isso torna o processo muito mais rápido e fácil!
Parabéns! Agora você sabe como girar pincéis no Photoshop. Essa habilidade permite que você tenha mais liberdade e criatividade ao usar pincéis em suas criações. Lembre-se de ajustar as configurações do pincel e experimentar diferentes ângulos para obter os efeitos desejados. Divirta-se explorando essa ferramenta poderosa!
Se precisar de apoio, deixe uma mensagem aqui nos comentários ou no Linkedin:










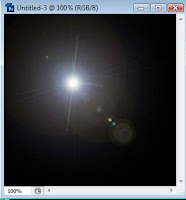
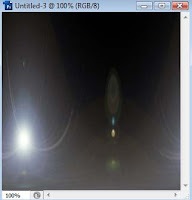

 Bem, ai está, agora com alguns efeitos de sombra, brilho e reflexo você pode incrementar seu trabalho. Boa sorte e acompanhe as próximas aulas.
Bem, ai está, agora com alguns efeitos de sombra, brilho e reflexo você pode incrementar seu trabalho. Boa sorte e acompanhe as próximas aulas.




























