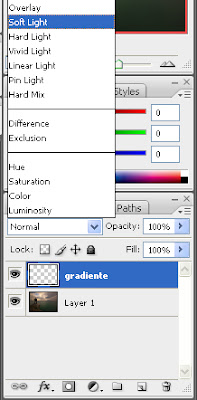Neste tutorial, vou mostrar-lhe como fazer um sol vermelho e muito, muito quente.
Iniciar um novo documento 800x800. Vamos inicialmente torná-lo grande, então escalá-lo para baixo. Fica melhor assim.
- Crie uma nova camada.
- Em seguida, use a ferramenta marquee eliptical, e mantendo a tecla SHIFT pressionada, crie uma seleção circular. Fazer a seleção quase tão grande quanto sua tela.
- Crie uma nova camada.
- Em seguida, use a ferramenta marquee eliptical, e mantendo a tecla SHIFT pressionada, crie uma seleção circular. Fazer a seleção quase tão grande quanto sua tela.
- Preencha a seleção com preto.
- Agora vá em Filter »Renderização Nuvens» Diferença
- Pressione CTRL + F mais duas vezes para reaplicar o filtro.
- Agora vá em Filter »Renderização Nuvens» Diferença
- Pressione CTRL + F mais duas vezes para reaplicar o filtro.
Então vá em Image »Ajustes» Levels.
Mova o controle deslizante centro e à direita para a esquerda, algo parecido com o meu abaixo:
Mova o controle deslizante centro e à direita para a esquerda, algo parecido com o meu abaixo:
Agora vá em Filter »Sharpen» Unsharp Mask
Montante: 500%
Radius: 3.0
Threshold: 15
Montante: 500%
Radius: 3.0
Threshold: 15
Agora vá em Filter »Distort» Spherize:
Montante: 100%
Então Filtro »Distort» Spherize novamente, mas desta vez:
Valor: 50%
Montante: 100%
Então Filtro »Distort» Spherize novamente, mas desta vez:
Valor: 50%
Então vá em Image »Color Balance Ajustes»
Aplicar os níveis de cor a seguir:
Shadows: 100 | 0 | -100
Midtones: 100 | 0 | -100
Destaques: 70 | 0 | -15
Alternativamente, você pode usar o Hue & Saturation para colorir o seu sol.
Aplicar os níveis de cor a seguir:
Shadows: 100 | 0 | -100
Midtones: 100 | 0 | -100
Destaques: 70 | 0 | -15
Alternativamente, você pode usar o Hue & Saturation para colorir o seu sol.
Agora ajuste a imagem novamente. Filtro »Sharpen» Máscara de Nitidez.
Montante: 300%
Radius: 3
Threshold: 15
CTRL + D para desmarcar
Montante: 300%
Radius: 3
Threshold: 15
CTRL + D para desmarcar
Abaixo disponibilizo o fundo utilizado, uma imagem da internet, pesquisei no google mesmo e meu trabalho concluído adicionei algumas sombras, mas isso é tema para outra aula.
 |
| Fundo - pesquisado no google |
 |
| Trabalho concluído. |
envie seu trabalho por email: ensino.digitalmax.santos@hotmail.com, ficaremos felizes em avaliá-lo.