Vamos lá...
Lembra daquela aula chata de física ou química no segundo grau? Aquele monte de teoria que não entrava na sua cabeça de forma alguma e que você se perguntava o tempo todo para que iria utilizar aquilo um dia? Pois é, depois que você cresce, você vê que a coisa não é bem por aí, e tudo acaba sendo utilizado + cedo ou + tarde. Este tutorial será mais teórico do que prático, porém, de extrema importância. Explicarei(ou tentarei explicar pelo menos) para que serve cada um dos Blend Modes (Modos de Mesclagem) do Photoshop. Saber isso fará com certeza uma grande diferença em suas “photoshopações”. |
|
A maneira como um Layer (camada) interage com outro layer é determinado pelo Blend Mode ( as vezes chamados de Blending Mode) do layer de cima. Por padrão todos os layers que você cria no Photoshop já são criados com o modo Normal, que faz com que a figura do layer acima sobreponha por completo a figura do layer de baixo. O Photoshop disponibiliza várias outras maneiras para controlarmos a maneira que os pixels de um layer interagem em relação aos pixels de outro layer.
Os Blend Modes estão localizados no menu no topo esquerdo da janela Layers, como mostra a Figura 1. Os Blend Modes também pode ser aplicados em certas ferramentas de desenhos e pintura. Esta opção aparece na barra de opções quando escolhemos alguma ferramenta como Brush Tool [B] por exemplo. 
Os Blend Modes são divididos em 6 sessões: 
- Basic: troca os pixels da imagem do layer inferior
- Darken: escurece os pixels da imagem do layer inferior
- Lighten: clareiam os pixels da imagem do layer inferior
- Contrast: aumenta ou diminui o contraste da imagem do layer inferior
- Comparative: inverte a cor da imagem do layer inferior
- HSL: age diretamente na luminosidade, tonalidade ou matiz da imagem do layer inferior
Sei que deve ter ficado um pouco vago cada uma dessas sessões, mas na prática ficará tudo mais claro. Vale lembrar também que alguns Blend Modes só tem algum resultado quando se altera a Opacidade do layer em que é aplicado.
Normal
Neste modo a imagem de cima fica opaca, ou seja, ela ofusca completamente a imagem de baixo. Em alguns tutorais chamam este modo de None (Nada) pois não produz nenhum resultado. Mudando a opacidade na janela Layers para menos de 100% começamos a ter um efeito semi-transparente. É o modo padrão do Photoshop.
Dissolve
Combina os dois layers utilizando um padrão aleatório de pixels ou partículas. Onde a imagem de cima for mais opaca ou escura, as partículas serão mais densas, onde a imagem de cima for mais clara as partículas são mais dispersas. Não há efeito algum se o layer de cima estiver com opacidade 100%. A imagem abaixo foi feita com 75% de opacidade. Quanto menor o número, mais elementos da imagem debaixo você verá.
E daí? O que eu faço agora que sei disso¿
Você pode utilizar este modo para criar texturas grunge em textos como mostra o tutorial Uma maneira fácil de criar textos em estilo grunge ou inserir ruídos em outras imagens.
Darken
Compara os pixels de ambos os layers e onde a imagem de cima for mais escura do que a de baixo, o software substituí o pixel mais claro da imagem debaixo pelo pixel da imagem de cima. Nenhum pixel fica mais claro neste modo.
E daí? O que eu faço agora que sei disso¿
Você pode por exemplo utilizar este modo para fácil e rapidamente conseguir converter uma foto em um efeito que simula desenho digital.
Quer saber como? Acesse o tutorial Transformando fotos em pintura digital.
Multiply
Como o próprio nome dá a entender, multiplica as cores dos pixels do layer de cima com as cores do layer de baixo, proporcionando um escurecimento geral na imagem, mais do que o modo Darken por exemplo. Pixels na cor preta mesmo multiplicados serão sempre pretos. Se o layer de cima for branco, nada acontecerá. O próprio manual do Photoshop descreve este modo como se você utilizasse uma caneta marcador e fosse contornando uma imagem. Cada vez que passar a caneta mais escuro o local ficará.
E daí? O que eu faço agora que sei disso¿
Uma das grandes utilidades deste modo é aumentar ou criar sombras em imagens. Sobrepondo uma imagem mais escura a outra imagem e configurando o Blend Mode para Multiply, você conseguirá atingir sombras mais naturais com efeitos de degradê mais suaves. Há sempre a possibilidade de controlar a intensidade do efeito baixando a Opacidade do layer.
Color Burn
Queima a imagem de baixo utilizando as cores da imagem de cima, aumentando o contraste. Quanto mais escura a cor de cima, mais incidência de preto haverá na imagem de baixo. Quando a imagem tem contrastes muito grandes, pode produzir resultados mais ásperos ou abruptos. A exemplo do modo Multiply, se a camada de cima for branca, não produz nenhum efeito na camada de baixo.
E daí? O que eu faço agora que sei disso¿
Este modo é excelente para fazer ajustes tonais. Por exemplo, você pode converter uma foto azulada de uma linda manhã de domingo em tons de sépia, sobrepondo um layer laranja e mudando o modo para Color Burn. Faça o teste, abrindo uma foto no Photoshop, adicionando um layer acima com o Blend Mode iguala Color Burn e preenchendo este layer com diversas cores.
Linear Burn
Produz um efeito similar ao modo Color Burn porém mais intenso. Ao contrário do modo Color Burn que aumenta os contrastes, o Linear Burn diminui o brilho do layer onde é aplicado. Também não produz resultados de a camada de cima for branca. Este modo foi introduzido a partir da versão 7 do Photoshop. Em alguns programas gráficos ele é conhecido por Subtract.
E daí? O que eu faço agora que sei disso¿
Assim como o modo Color Burn, este modo também é ótimo para se conseguir alguns ajustes tonais em fotos, privilegiando bastante os contrastes
Lighten
Funciona de modo inverso ao modo Darken. Este modo compara os pixels dos dois layers e mescla aqueles em que os pixels do layer de cima forem mais claros dos que os da imagem de baixo.
E daí? O que eu faço agora que sei disso¿
Achei no site About.com um tutorial de Sue Chastain que reproduzi aqui no Design in a Box. Ela mostra uma maneira bacana de utilizar o modo Lighten para remover poeira e sujeira de fotos antigas escaneadas. Eu traduzi este tutorial para que meus caríssimos leitores possam ter uma idéia da utilidade do modo Lighten.
Veja o tutorial Removendo falhas e impurezas de fotos escaneadas.
Screen
Produz o efeito inverso do modo Multiply. Este modo multiplica o inverso dos pixels do layer debaixo com os pixels do layer de cima produzindo como resultado uma imagem mais clara. Nas áreas onde a imagem do layer de cima forem pretas ou brancas, nada será mudado. Áreas mais escuras da imagem ficarão significantemente mais claras e as que já tinha uma maior luminosidade ficaram levemente mais claras.
E daí? O que eu faço agora que sei disso¿
O modo Screen pode ser utilizado para salientar as sombras de uma imagem ou também para clarear imagens muitos escuras, como vocês podem ver neste simples, ligeiro, mas porém útil tutorial, Como clarear fotos no Photoshop.
Color Dodge
É o modo contrário ao Color Burn. Produz uma imagem mais clara utilizando as áreas mais claras do layer de cima para sobrecarregar de saturação a imagem de baixo. Quanto mais clara a imagem de cima, maior a incidência do efeito. Não produz efeito algum se a imagem de cima for branca.
E daí? O que eu faço agora que sei disso¿
Pode ser utilizado para se fazer ajustes tonais ou de cor nas imagens e também em alguns casos para se conseguir efeitos de Glown em textos ou linhas.
Linear Dodge
É o modo oposto ao Linear Burn. Produz o mesmo efeito do modo Screen só que com resultado muito mais forte, clareando ainda mais a imagem. Não afeta a imagem se o layer de cima for branco. Este modo foi introduzido a partir da versão 7 do Photoshop e em alguns softwares aparece como Add.
E daí? O que eu faço agora que sei disso¿
Pode ser utilizado para se fazer ajustes tonais em fotografias.
Overlay
Produz os efeitos do modo Multiply e Screen mesclando os dois layers. Basicamente ele mantém a luz e sombra da imagem de baixo, ou seja, onde é claro continua sendo claro e onde é escuro continua sendo escuro, e ao mesmo tempo mescla as duas imagens. Por causa da maneira que as imagens com partes em tons de cinza 50% ficam transparentes, este modo pode ser utilizado para se conseguir inúmeros efeitos.
E daí? O que eu faço agora que sei disso¿
Segue uma listinha básica de coisas que podemos fazer com este modo. Salvem esta imagem do Flickr >>> http://www.flickr.com/photos/beethbee/2929555707/sizes/l/
Criar o que os americanos chama de Dreamy Effect. Eu chamaria de viajante…rs
1 – Duplique o layer da imagem
2 – Mude o modo do layer superior para Overlay
3 – Filter > Blur > Gaussian Blur. Brinque a vontade com o valor do Radius.
Criar uma marca d’água.
1 – Abra a imagem no Photoshop
2 – Insira um texto acima da imagem. Certifique-se que a cor do texto é preta.
3 – Filter > Stylize > Emboss… Uma mensagem dizendo que o layer será rasterizado aparecerá. Clique OK. Coloquei os seguintes valores: Angle 150, Height 15 e Amount 45.
4 – Filter > Blur > Gaussian Blur . Algo entre 1 e 2 de Radius.
5 – Mude o modo do layer do texto para Overlay. Tcharammmmmm!
Criando efeito brilho fotográfico
1 – Abra a imagem e crie um layer em cima. Preencha com um cinza 50%, por exemplo #898989.
2 – Neste mesmo layer, Filter > Render > Lens Flare. Brightness 100%, Lens type 50-300mm.
3 – Mude o modo deste layer para Overlay.
4 – No exemplo da imagem do pôr-do-sol, duplique o layer umas 2 ou 3 vezes posicionando o brilho próximo ao Sol.
Soft Light
Similar ao modo Overlay, pode escurecer ou clarear sutilmente a imagem.. Se determinada área da imagem de cima possuir mais de 50% de luminosidade, estas áreas serão clareadas. Se ao contrário, certas áreas da imagem de cima possuírem menos de 50% de luminosidade, as mesmas áreas da imagem de baixo serão escurecidas. Se o layer de cima for um cinza 50% não produz nenhum resultado.
E daí? O que eu faço agora que sei disso¿
Ao contrário do modo Screen, este modo pode ser utilizado para tratar imagens como muita exposição a luz, ou seja, sem contrastes.
Hard Light
Utiliza a mesma abordagem do modo Soft Light, só que mais dramática. Dependendo da imagem do layer de cima, o Photoshop pode decidir utilizar uma interpolação de pixels mais voltada ao modo Screen ou Multiply. Se o layer de cima for um cinza 50% não produz nenhum resultado.
E daí? O que eu faço agora que sei disso¿
Pode ser utilizado para regular as sombras e luzes de uma imagem de uma maneira bem mais violenta do que seria o resultado com Soft Light. Há a possibilidade de utilizar este modo para inserir marcas d´água em imagens.
Vivid Light
Produz o mesmo efeito dos modos Soft Light e Hard Light de maneira ainda mais intensa. Também tem como uma das utilidades criar efeitos mais dramáticos em imagens, principalmente paisagens e retratos.
Linear Light
Produz o mesmo resultado do modo Vivid Light, exceto que este modo clareia ou escurece uma imagem, aumentando ou diminuindo o brilho ao invés do contraste, que é o que os demais modos fazem.. Se o layer de cima for um cinza 50% não produz nenhum resultado.
Pin Light
Mescla as cores mais claras no layer de cima utilizando o modo Lighten e mescla as cores escuras utilizando o modo Darken. Adivinhem??¿. Se o layer de cima for um cinza 50% não produz nenhum resultado.
E daí? O que eu faço agora que sei disso¿
É utilizado primordialmente para criar efeitos especiais, como transformar uma foto em uma ilustração feita com giz pastel. Também pode ser utilizado para melhorar a luz e sombra de imagens através de uma camada de ajuste nível ( Level Adjustment Layer).
Hard Mix
Cria uma imagem com cores chapadas e carregada de posterização. A luminosidade do layer de cima é mesclada com a cor do layer de baixo.
Difference
Produz a diferença tonal entre o conteúdo de ambos os layers, subtraindo os pixels mais claros dos dois layers. Resulta em imagens mais escuras e pode as vezes resultar na imagem invertida. Tecnicamente falando, a cor da imagem de cima pode ser subtraída da camada de baixo ou vice-versa, dependendo do brilho da cada pixel. As áreas brancas da camada de cima invertem a cor da camada de baixo e as áreas prestas não provocam mudanças.
E daí? O que eu faço agora que sei disso¿
O primeiro uso deste modo era para alinhar duas imagens. Se você tivesse por exemplo escaneado duas páginas e quisesse colocá-las no mesmo arquivo, este modo era ideal porque traça uma linha preta assim que uma imagem começasse a sobrepor a outra. Também é utilizado para criar padrões e backgrounds abstratos.
Exclusion
Similar ao modo Difference porém, produz um efeito mais ameno.
Hue
Combina a matiz (cor, tonalidade) do layer de cima, com a saturação e luminosidade do layer de baixo. Ou seja. Se por exemplo o Layer de cima for preenchido de vermelho, a imagem de baixo ficará com aspecto avermelhado, mas com as luzes e sombras preservadas.
E daí? O que eu faço agora que sei disso¿
Este modo é muito utilizado para fazer troca de cores em imagens ou para adicionar uma tonalidade a uma foto. Faça o teste: abra uma foto, crie um novo layer sobre ela e preencha com uma cor de sua preferência e mude o blend mode deste layer para Hue. Depois, aumente ou diminua a opacidade do layer de blend. Você pode conseguir resultados bem interessantes.
Saturation
Combina a saturação do layer de cima, com a cor e luminosidade do layer de baixo. Tons neutros como branco, preto e cinza irão desaturar a imagem de baixo, ou seja, transformaram a área de baixo em tons de cinza. Já as áreas em tons neutros da imagem de baixo, não são afetadas.
E daí? O que eu faço agora que sei disso¿
Este modo é muito utilizado para criar o popular efeito onde apenas uma parte da foto é colorida e o resto fica m preto e branco.
Quer saber como fazer este efeito? Veja o tutorial Criando fotos preto e branco com detalhes coloridos.
Color
Combinam a cor e saturação do Layer de cima com a luminosidade do layer de baixo. A exemplo do modo Hue, tonalidades neutras como branco, preto e cinza devem desaturar a imagem.
E daí? O que eu faço agora que sei disso¿
É o modo ideal para colorir fotos em preto e branco. Foi o que utilizei para fazer esta imagem. Ainda não tive tempo de escrever um tutorial a respeito de colorização, mas com certeza googlando você encontrará bons tutoriais a
Luminosity
Combina a luminosidade do layer de cima, com a saturação e cor do layer de baixo. è o modo oposto ao Color.
E daí? O que eu faço agora que sei disso¿
Pode ser utilizado para remover excessos de saturação em determinados pontos em uma imagem e também para criar efeitos de pintura como mostra este tutorial no site Photoshop Cafe.
Ufa! Foi uma jornada escrever, pesquisar e testar todos estes efeitos de Blend Mode. Espero que isso acrescente algo ao aprendizado de quem se propôs a ler tudo isso. Parece difícil no começo mas é uma questão de prática. Você descobrirá que um pouco de teoria as vezes não faz mal a ninguém!
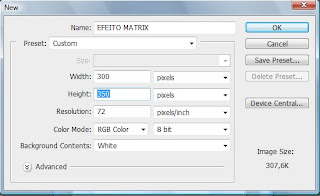 a medida do nosso documento será de 300 X 350.
a medida do nosso documento será de 300 X 350.
 Mude a cor principal para verde claro - use os valores R:13 - G:252 - B:18 e a cor do plano de fundo será o preto - use os valores R:0 - G:0 - B:0
Mude a cor principal para verde claro - use os valores R:13 - G:252 - B:18 e a cor do plano de fundo será o preto - use os valores R:0 - G:0 - B:0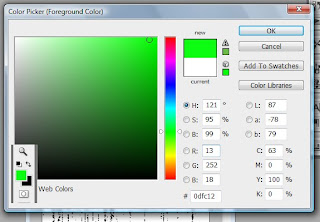
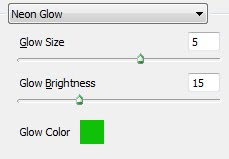 Está quase pronto, agora vamos novamente no menu Filtro (Filter) / Estilização (Stylize) / Arestas Brilhantes (Glowing Edges) e usaremos os valores 1, 15, 1
Está quase pronto, agora vamos novamente no menu Filtro (Filter) / Estilização (Stylize) / Arestas Brilhantes (Glowing Edges) e usaremos os valores 1, 15, 1

 Mas que tal dar uma melhorada. temos aqui uma imagem + a fonte usada para escrever a palavra MATRIX, a fonte chama-se Milton, mas caso você não tenha essa fonte ai no seu pc baixe aqui. e instale na pasta de fontes do windows.
Mas que tal dar uma melhorada. temos aqui uma imagem + a fonte usada para escrever a palavra MATRIX, a fonte chama-se Milton, mas caso você não tenha essa fonte ai no seu pc baixe aqui. e instale na pasta de fontes do windows. Resultado Final:
Resultado Final:



 6) CHAMFRO E ENTALHO
6) CHAMFRO E ENTALHO 7) SOBREPOSIÇÃO DEGRADE
7) SOBREPOSIÇÃO DEGRADE
