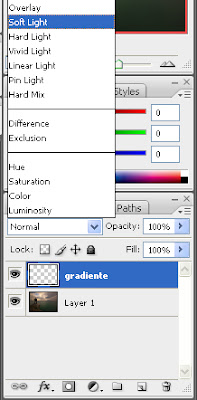Etapas para fazer o efeito de raio no Photoshop
1 – Vamos criar um novo arquivo
O termo ( width – significa largura ), ( height – significa altura ).
O termo ( resolution – significa resolução ) = importante frisar que a resolução de 72 pixels/inch é uma resolução padrão para web de boa qualidade, porem neste trabalho manterei 28 pixels.
Já para produzir este efeito com boa resolução para material impresso crie o arquivo com no mínimo 300 pixels/inch
O termo ( color mode – significa modulo de cor ) para imagem com foco em monitores e web e telas luminosas em geral como vídeo mantenha o color mode como (RGB Color), por outro lado se o seu intuito for impressão mantenha o padrão de cores como (CMYK).
Estes aspectos são importantes para que você possa tirar o melhor efeito do seu trabalho.
1) Iremos criar uma imagem pequena então usarei a medida 200X100 com fundo branco.
2) Agora usando a ferramenta Gradiente (Gradient Toll), faremos um degrade preto e branco de cima para baixo ou seja utilizando o mouse.
3) Antes de continuar o trabalho vejamos se as cores do primeiro e do plano de fundo estão zeradas ou seja (preto e branco) que é o padrão. Observe na barra de ferramentas o seguinte botão:
ele deve estar como na figura acima, você pode zerar as cores clicando na miniatura acima no canto esquerdo da ferramenta. Vamos seguir...
4) ...vamos clicar no menu Filtro (filter) / Acabamento (render) / Nuvens por Diferença (difference clouds)
Resultado:
5) Agora clique no menu Imagem (image) / Ajustar (adjustments) / Inverter (invert)
Resultado:
6) Novamente no menu Imagem (image) / Ajustar (adjustments) / Níveis (levels...)
configure conforme imagem abaixo:
Resultado:
7) Finalizando, agora clique novamente no menu Imagem (image) / Ajustar (adjustments) / Color Balance...
configure como imagem abaixo:
Neste ponto você pode colocar a cor como achar mais adequada, como meu objetivo é criar um raio, simulando talvés um dia chuvoso ou uma noite... colocarei as cores como acima, fique à vontade para criar.
Resultado final: