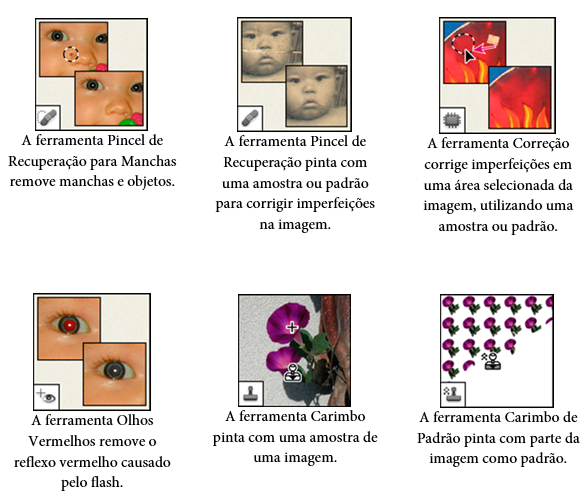SOBRE IMAGENS DE BITMAP
Imagens de bitmap, tecnicamente chamadas de imagens de varredura, usam uma grade retangular de elementos de figura (pixels) para representar imagens. É atribuído a cada pixel um local específico e um valor de cor. Ao trabalhar com imagens de bitmap, você edita pixels em vez de objetos ou formas. Imagens de bitmap são o meio eletrônico mais comum para imagens de tons contínuos, como fotografias ou pinturas digitais, porque podem representar gradações sutis de sombras e cores com mais eficiência.
As imagens de bitmap dependem da resolução, isto é, elas contêm um número fixo de pixels. Como resultado, elas podem perder detalhes e ter uma aparência irregular se forem redimensionadas em uma ampliação alta na tela ou se forem impressas em uma resolução mais baixa do que aquela em que foram criadas.
 |
| Exemplo de uma imagem de bitmap em diferentes níveis de ampliação |
As imagens de bitmap podem exigir grandes quantidades de espaço de armazenamento e, geralmente, precisam ser compactadas para reduzir o tamanho dos arquivos em determinados componentes do Creative Suite. Por exemplo, você compacta um arquivo de imagem em seu aplicativo original antes de importá-lo para um layout.
Nota: No Adobe Illustrator, é possível criar efeitos de bitmap na arte-final usando efeitos e estilos de gráfico.
Sobre os gráficos vetoriais
Gráficos vetoriais (às vezes chamados de formas vetoriais ou objetos vetoriais) são compostos de linhas e curvas definidas por objetos matemáticos chamados de vetores, que descrevem uma imagem de acordo com suas características geométricas.
É possível mover ou modificar gráficos vetoriais livremente sem perda de detalhes ou clareza, porque eles não dependem da resolução — eles mantêm arestas bem definidas ao serem redimensionados, impressos em uma impressora PostScript, salvos em um arquivo PDF ou importados para um aplicativo de imagens gráficas baseado em vetores. Como resultado, os gráficos vetoriais são a melhor opção para arte-final, como logotipos, que serão usados em diversos tamanhos e em várias mídias de saída.
Os objetos vetoriais que você cria usando as ferramentas de desenho e forma no Adobe Creative Suite são exemplos de gráficos vetoriais. É possível usar os comandos Copiar e Colar para duplicar gráficos vetoriais entre componentes do Creative Suite.
Combinação de gráficos vetoriais e imagens de bitmap.
Ao combinar gráficos vetoriais e imagens bitmap em um documento, é importante lembrar que a aparência da arte-final na tela nem sempre é igual na mídia final (seja impressão comercial, impressão em uma impressora de mesa ou visualização na Web). Os fatores a seguir influenciam a qualidade do trabalho final:
Transparência
Muitos efeitos adicionam pixels parcialmente transparentes à arte-final. Quando a arte-final contém transparência, o Photoshop executa um processo chamado achatamento antes de imprimir ou exportar. Na maioria dos casos, o processo de achatamento padrão produz resultados excelentes. No entanto, se a arte-final contiver áreas de sobreposição complexas e você requer um resultado de alta resolução, provavelmente desejará visualizar os efeitos do achatamento.
Resolução da imagem
É o número de pixels por polegada (ppp ou dpi em inglês) em uma imagem bitmap.
Usar uma resolução muito baixa para uma imagem impressa resulta em aplicação de pixels: saída com pixels grandes e grosseiros. Usar uma resolução muito alta (pixels menores do que o dispositivo de saída pode produzir) aumenta o tamanho do arquivo sem melhorar a qualidade do resultado impresso e diminui a velocidade de impressão da arte-final.
Resolução da impressora e frequência da tela
O número de pontos de tinta produzidos por polegada (dpi) e o número de linhas por polegada (lpi) em uma tela de meio-tom. A relação entre a resolução da imagem, a resolução da impressora e a frequência de tela determina a qualidade dos detalhes na imagem impressa.
Canais de cores
Todas as imagens do Photoshop têm um ou mais canais, cada qual armazenando informações sobre elementos de cores na imagem. O número de canais de cores padrão em uma imagem depende do seu modo de cores. Por padrão, imagens no modo bitmap, em tons de cinza, duotônicas e de cores indexadas possuem um canal, imagens RGB e Lab possuem três e imagens CMYK possuem quatro. É possível adicionar canais a todos os tipos de imagens, com exceção de imagens no modo Bitmap.
Os canais nas imagens coloridas são, na verdade, imagens em tons de cinza que representam cada componente colorido da imagem. Por exemplo, uma imagem RGB tem canais separados para os valores da cor vermelha, verde e azul.
Além dos canais de cores, os canais alfa podem ser adicionados a uma imagem para armazenar e editar seleções como máscaras, enquanto canais de cor spot podem ser incluídos para adicionar chapas de cor spot para impressão.
Profundidade de bits
A Profundidade de bits especifica quantas informações sobre cores estão disponíveis para cada pixel da imagem. Quanto mais bits de informação por pixel, mais cores disponíveis haverá e mais precisa será a representação das cores. Por exemplo, uma imagem ou uma profundidade de bits igual a 1 tem pixels com dois valores possíveis: preto e branco. Uma imagem com profundidade de bits igual a 8 tem 28 ou 256 valores possíveis. As imagens no modo Tons de cinza com profundidade igual a 8 têm 256 valores de cinza possíveis.
As imagens RGB são compostas por três canais de cores. Uma imagem RGB de 8 bits por pixel tem 256 valores possíveis para cada canal, o que significa mais de 16 milhões de valores de cores possíveis. As imagens RGB de 8 bits por canal (bpc) às vezes são chamadas de imagens de 24 bits (8 bits x 3 canais = 24 bits de dados para cada pixel).
Além das imagens de 8 bpc, o Photoshop também pode trabalhar com imagens que contêm 16 bpc ou 32 bpc. As imagens de 32 bpc também são chamadas de imagens High Dynamic Range (HDR).
Suporte do Photoshop a imagens de 16 bits
O Photoshop fornece o seguinte suporte para trabalhar com imagens de 16 bpc:
• Trabalho nos modos Tons de cinza, Cores RGB, Cores CMYK, Cores Lab e Multicanal.
• Todas as ferramentas da caixa de ferramentas, com exceção da ferramenta Pincel História da Arte, podem ser usadas com imagens de 16 bpc.
• Estão disponíveis todos os comandos de ajuste de cores e tons, com exceção de Variações
• É possível trabalhar com camadas, incluindo camadas de ajuste, em imagens de 16 bpc.
• Alguns filtros, incluindo Dissolver, podem ser usados com imagens de 16 bpc.
• Para obter as vantagens de determinados recursos do Photoshop, como alguns filtros, é possível converter uma imagem de 16 bpc em uma imagem de 8 bpc. Convém utilizar o comando Salvar como e converter uma cópia do arquivo de imagem para que o arquivo original mantenha todos os dados da imagem de 16 bpc.
Em nossa próxima aula faremos uma atividade para colocar em prática o que foi aprendido até aqui.
Até a próxima...